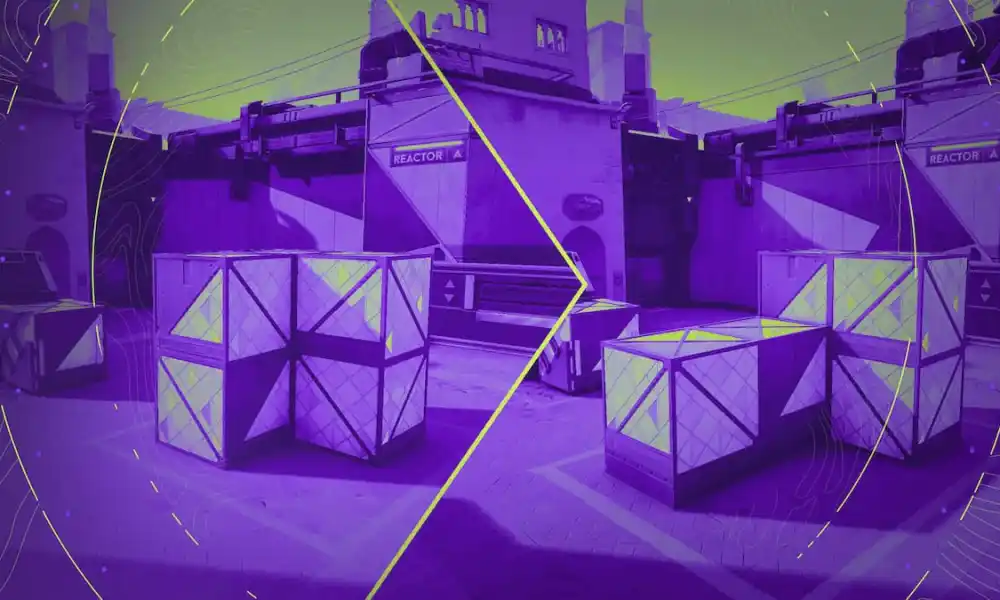As players embark on their cosmic adventures in Starfield, keeping an eye on their frames per second (FPS) becomes essential, especially with the game's demanding GPU requirements. While Starfield itself doesn't offer a built-in FPS display feature, there are simple and effective methods to enable it using Steam, Xbox Game Bar, and Nvidia Geforce Experience. In this guide, we'll explore these methods step by step.
How to Show FPS in Starfield Using Steam
Follow the given steps to show FPS in Starfield using Steam:
Launch Steam and open the Settings option in the top left corner of the screen.
On the dashboard on the left, click on the ‘In-Game’ option.
Next, search for the In-Game FPS Counter in the In-Game option.
Under the In-Game FPS Counter, select one of the corners where you want the FPS to show. You can also check the High Contrast color for better visibility.
This will turn on the FPS counter once you launch the game through Steam.
How to Show FPS in Starfield Using Nvidia Geforce Experience
Follow the given steps to show FPS in Starfield using Nvidia Geforce Experience:
Launch the Nvidia Geforce Experience application.
Make sure that the In-Game Overlay is enabled in general settings. Doing this will allow you to make changes to the overlay.
Press Alt+Z to bring up the in-game overlay
Click on the clockwerk tool aka the settings.
Navigate to Hud Setting and select performance.
Choose your preferred position for the FPS to appear by clicking on it, and then make your selection from the menu below by clicking on FPS.
This will turn on the FPS counter.
Showing FPS in Starfield Via Game Bar
Game Bar is a default application on Windows, so no download is needed. Follow the given steps to show FPS in Starfield using Game Bar:
Use the Windows Key+G keyboard combination to open the Game Bar Widget.
Go to the Widget Menu and select 'Performance.'
Click on the performance tab, then drag and pin it to your desired location.
This will enable you to monitor the FPS counter, as well as CPU and GPU utilization during your gameplay sessions.
This is how players can display FPS in Starfield using different methods.

 8 months ago
192
8 months ago
192